Windows Photo Viewer can’t Display this Picture
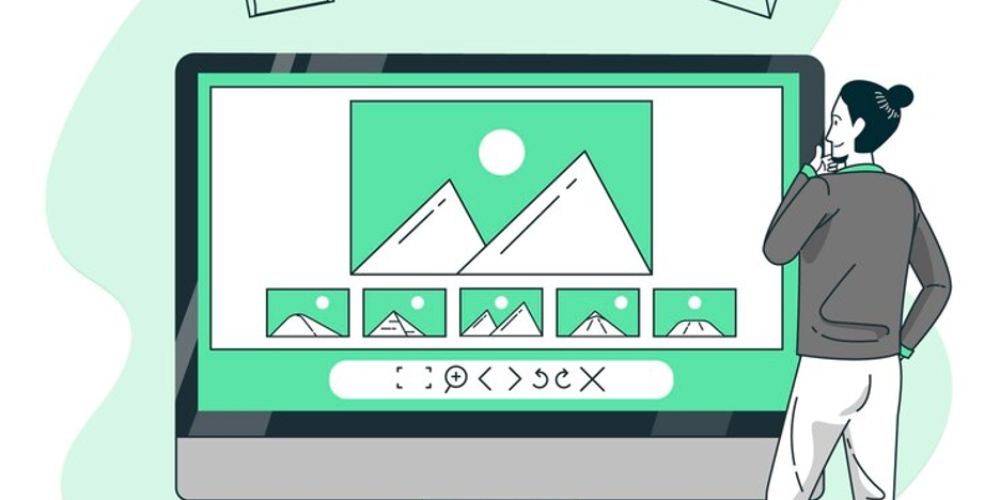
It often happens when you open an image file with WPV(Windows Photo Viewer) instead of showing the picture it shows an error message “Windows Photo Viewer can’t display this picture….“.
Thank you for reading this post, don't forget to subscribe!It may seem like there’s an issue with Computer’s RAM or its storage but every time it’s not true. Many other problems can be there with Windows Photo Viewer which led to this error happening.
Possible reasons why the error is shown up
It might happen due to various reasons.
- Shortage of RAM or Storage: It might happen that your SSD or HDD doesn’t have sufficient storage or maybe you are running many applications in the background that consumes a high amount of RAM.
- Image size: Windows Photo Viewer has a default limit of opening a file size of up to 150 megapixels. So, If you try to open a very large file like an image of high resolution with Windows Photo Viewer then it will not support that file.
- Corrupted file: Sometimes the problems are not with Windows Photo Viewer but with the files themselves. So, check whether the file you are trying to access doesn’t have any issues like this.
- The picture has encryption: If you had imported the picture from a smartphone then the picture might get encrypted because smartphones have settings that encrypt the media and other files in the phone.
- File format: It might be possible that the file you are trying to access is in a format that is not supported in Windows Photo Viewer.
- The software version of Windows Photo Viewer: You should keep your Windows Photo Viewer up to date because usually older versions of Windows Photo Viewer don’t support many file formats which can cause problems in opening the file.
- Issues with System Settings: Sometimes there’s an issue with the system settings that Windows Photo Viewer fails to work on some system default settings.
How to Solve the Error in Windows Photo Viewer?
First of all, You should try to identify the reason from the list given above. So that you can easily go for its solution.
To check our RAM usage,
- Press, the (Ctrl + Shift + Esc) keys to launch the Task Manager.
- Then, Click on the “Performance” tab to see your RAM usage, If your RAM usage is high then click on the “Processes” tab and end all the unnecessary programs which are not required, and then restart your computer.
If the problem persists then check if your storage hasn’t run out, If so then try to delete unnecessary files and make some disk space.
You can check for updates of Windows Photo Viewer if it’s available then install its latest version.
If that does not work then check the size of your picture size if it exceeds 150 megapixels then you won’t able to open that picture in Windows Photo Viewer. So, In that case, You can use other software like GIMP or Picverse photo manager.
It is possible that Windows Photo Viewer might not able to open an encrypted image file. So, try to turn off encryption in the image file.
- Right-click, On the picture.
- Click on “properties”.
- In the general tab, select the “Advanced..” button.
- Unselect the option “Encrypt contents for secure data”
- Then, Click ok.
If you are facing any issue with the file format you can simply try to change the file format of the picture by using any free software online. BMP, JPEG, JPEG XR, PNG, ICO, GIF, and TIFF are some file formats that Windows Photo Viewer support.
If your problem is still not resolved then the problem might have to do with your settings.
- Launch Control Panel, Search for Color Management.
- Go to the device tab, Select each ICC profile and click on the remove button. Remove all profiles listed.
- Next, click on the Advanced tab.
- Select “Agfa: Swop standard” from the device profile drop-down list box.
- Click ok.
You shall now be able to access any image files without any error.
Summary
“Windows Photo Viewer can’t display this picture” error is very common in WPV. Users commonly face this problem due to limited file format support. In that case, Converting the file type to a supported format might help, or updating the application may also work because most of the updates come with support new file format which can help to access a file without changing its format.
Apart from this, Sometimes importing the image file from Android phones does not open in the photo viewer because of the default encryption settings on smartphones. You can easily remove the encryption settings on the image file to access it in Windows Photo Viewer.If all the above troubleshooting methods won’t work, then it means the image file is corrupt. You can try to fix that file with any repair software such as “Stellar Repair for Photo” which can effectively repair the corrupted image.
