How to make a flowchart with Getflowchart (Easy steps)
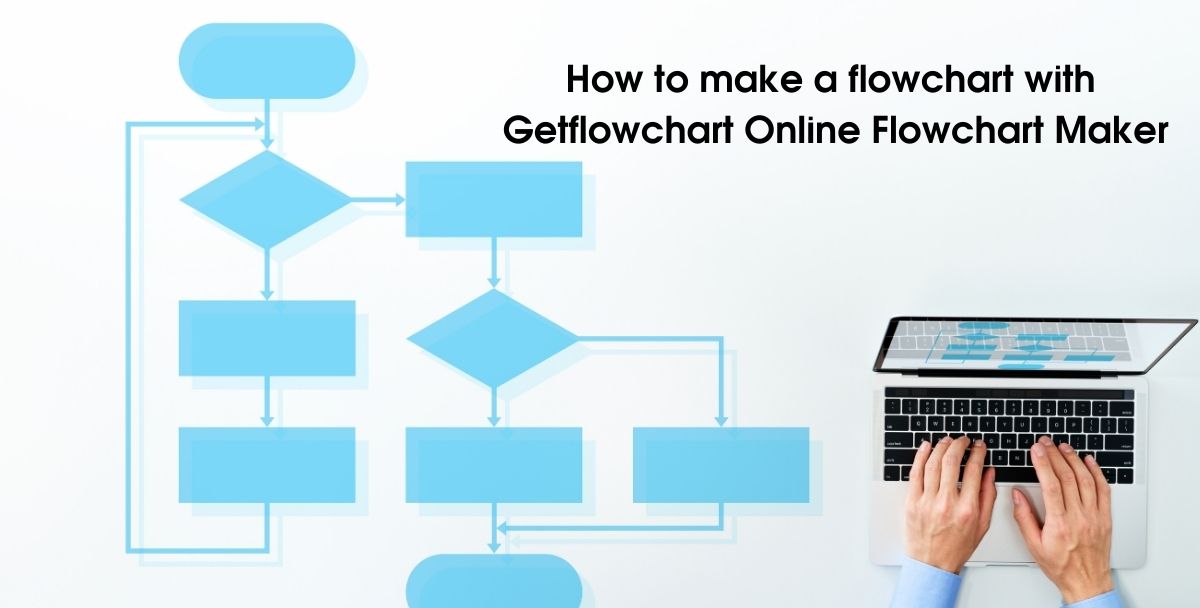
Do you worry that you can not make a clear flowchart while organizing a company event? If you have no idea of making a flow diagram. Read this article carefully, and follow the easy steps. After that, you can know about the flowchart tool and create diagrams easily.
Thank you for reading this post, don't forget to subscribe!A flowchart is an information carrier represented by a graph of a company, a body, a system, etc. It is one of the effective ways to make decisions in on organization. All the operation process can be tabulated in a graphical shape. Different organizational decisions, methods, means are connected by different symbols and arrows.
If you can’t make a flowchart, you come to the right place. Here I will tell you how to draw an clear flow chart. When it refers to making flowcharts. It is necessary to talk about the tool. Getflowchart is an Online Flowchart & Mind Map Maker. It enables the users to draw diagrams and mind maps with professional tools online for free. Just for beginners, they can also make their own charts simply, while there comes an basic guide after you open the flowchart maker.
First of all, let us learn the rules of flowchart.
Part 1: Basic rules of the flowchart
Before drawing a flow chart graphic, you should know different flowchart symbols, including Terminator, Process, Decision, Input/Output, Or, Multiple Documents, Predefined Process, Document, Sum, Arrow, Manual Input, Database, etc. There are various signs for making a diagram. But it is unnecessary for you to understand all shapes and icons. As long as you can recognize the standard symbols, you can make almost all flowcharts.
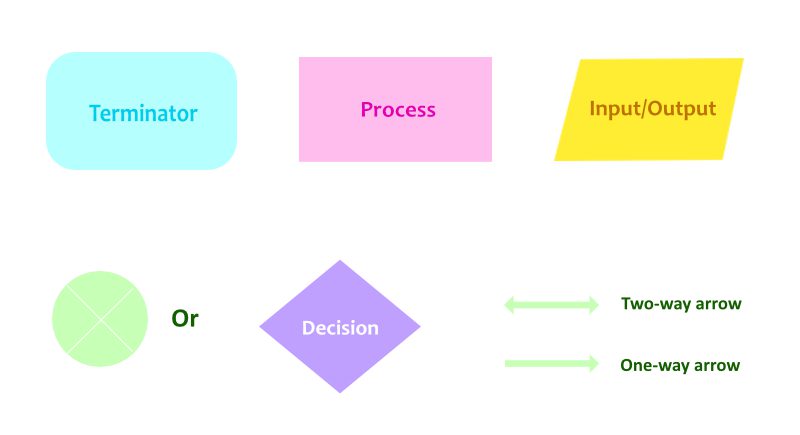
Tips: The most important point for making a flowchart does not lie in how many symbols you know. The flowchart provides you only a way to organize the process and thoughts of an event, a lesson, work flow, etc. We need flow charts to simplify our work flow rather than make it more complex.
But what do these symbols mean?
Terminator (ellipses/rounded rectangle): The beginning and end of a process
Process (rectangle): Something to be performed or processed in the process
Decision (diamond shape): A condition is judged in the process and is used to decide to perform one of the different operations. Common conditions are such as “yes/no”, “true/false”.
Input/Output (parallelogram): Input of information or the output of results, generally used as data processing
Arrow line: The direction and sequence of process execution, divided into one-way and two-way process lines.
Although you know the shapes of a diagram, you should obey following rules.
- To make the flowchart intuitive and logical, you should arrange it from top to bottom and from left to right.
- A complete flow chart will cover the start and the end box. Under normal circumstances, the start and end frame only appear once.
- The flow chart can appear inclusive and juxtaposition, but cannot overlap unless proper judgement is given.
Two or more execution conditions are required for the judgment box, and each condition must have a corresponding comment and execution result.
Now you have learned the symbols and rules of a flowchart. You can start drawing a process diagram.
Part 2: Step-by-Step: Create a flowchart in Getflowchart
Now let’s open Getflowchart Online Flowchart Maker. In order to save and export your flowchart after drawing, you can log in it with your Gmail or Facebook account. Besides, you can check, edit and share your flowchart files anytime after signing in.
Have you seen the worktables as below?
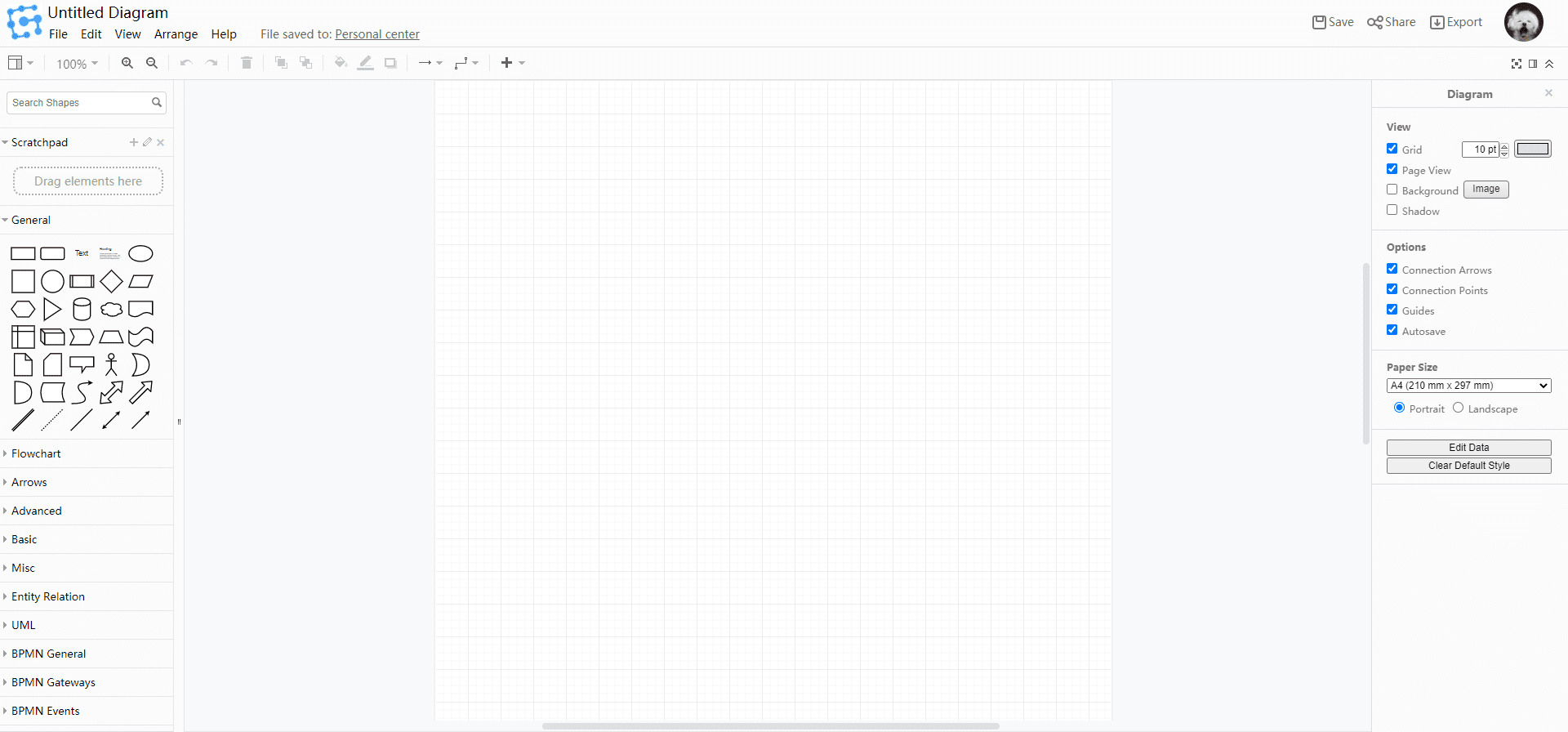
Step 1: Click on “Untitled Diagram” at the upper left corner to rename your flowchart file. For example, “My first flowchart”.

Step 2: Click the symbol on the left side under “General”, “Flowchart”, “Arrows”, “Advanced”, etc. Then it will displayed on your workplace.
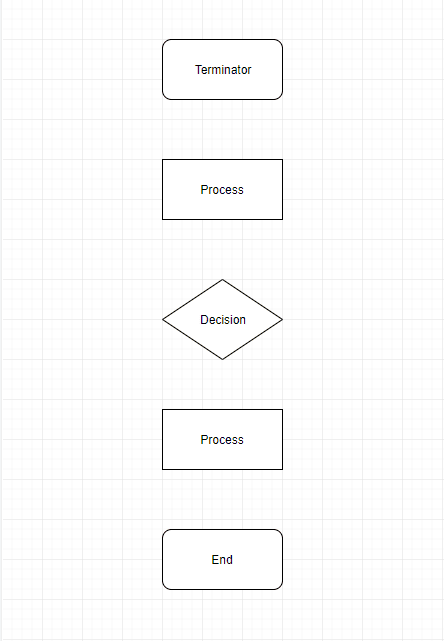
Step 3: Connect the symbols with arrows by clicking the nodal points of each symbols like this. Then combine all the shapes with the arrows.
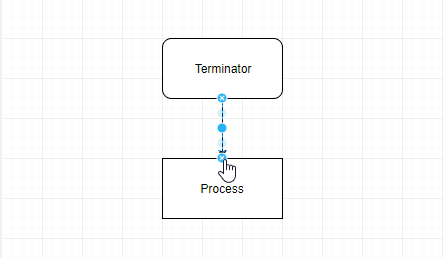
Step 4: Add the judgement condition to the “Decision” frame. If Yes, go ahead. Otherwise, go back and make a decision again.
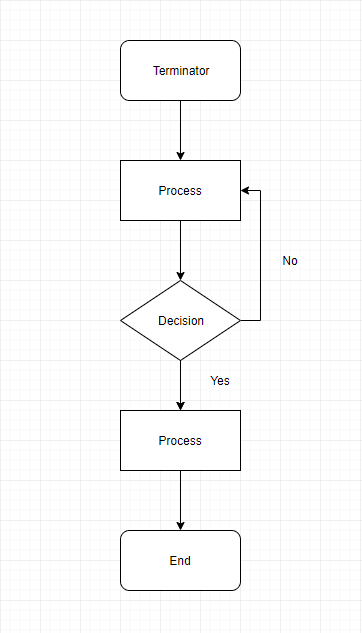
Step 5: Now you have made a script of the flowchart. If you want to make it more excellent, you can edit it as expected. Choose a frame and you can find the editing tools at the right side. It enables you to change the style, text display, and arrange. Details are as follows:
- Background color of the symbol. You can directly choose a background color or tick “Fill” and choose a favorite color.
- Line: Tick “Line” and select a color. In addition, you are also able to adjust the size of the line.
- Effect: Edit the fame from Rounded, Shadow, Glass, and Comic.
- Text: font, size, position, writing direction, font color, background color, border color, opacity, spacing are adjustable for you.
- Arrange: size, position, angle, flip can be edited.
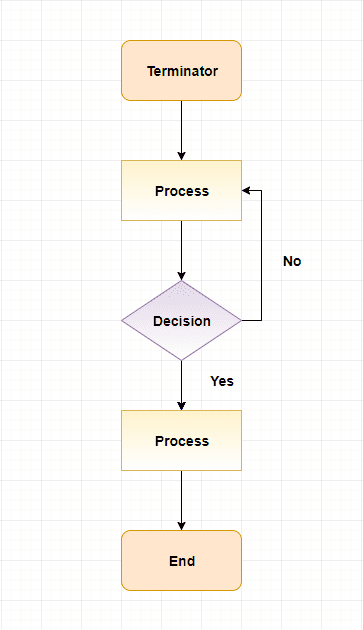
Step 6: After drawing don’t forget to save your flowchart. Click “Save”. And go to personal center under your profile. You will see your flowchart file. At the same time, you can copy, edit, share it with others. If you need to make a lot of graphics, you had better create some folder to save your files. When necessary you can search your flowchart according to filename or date.
Conclusion
In this post I have shown you easy steps to make a flowchart with Getflowchart which provides professional and productive flowchart making and editing tools. Have you followed the guide and make your own diagram. Actually this web tool – Getflowchart will provide massive flowchart templates of almost all fields, such as Law, eCommerce, Education, Note-taking, Reading, Life, Real stats, Industry, etc. in the future. At that time, you can create your favorite process diagram or download a template more easily and conveniently.
Learn how to make a mind map? You can also try Getflowchart Online Mind Map Maker.
