A Quick Guide to Editing PDF Files
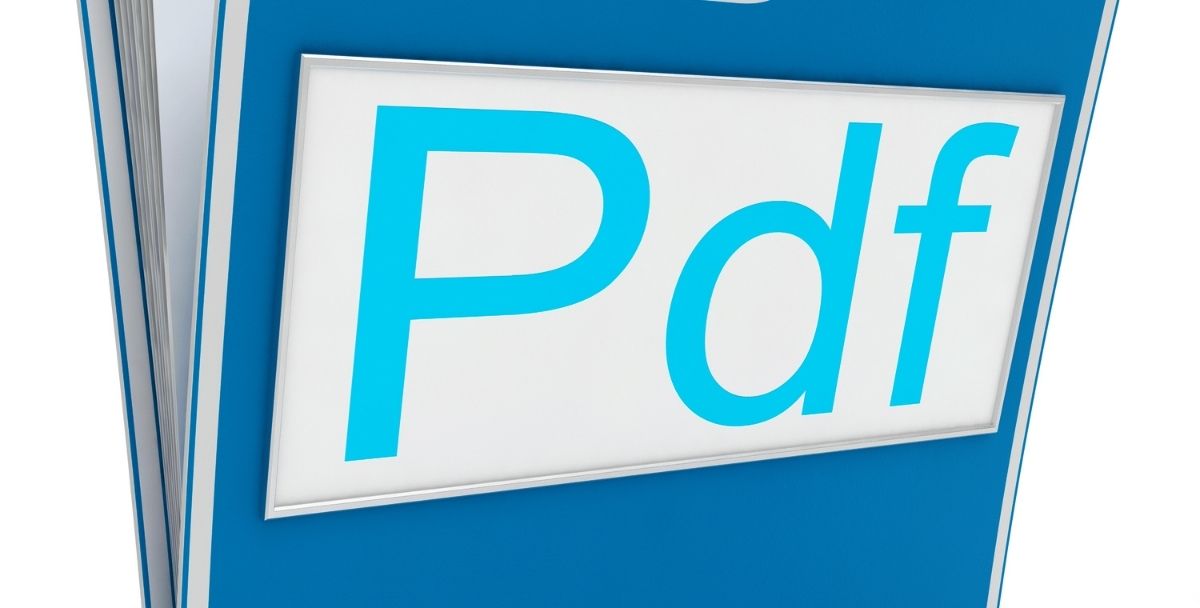
Whether you are a business person, student, teacher, or researcher, you will need to edit PDF online at some point. Knowing how to work with PDFs is handy for adding comments to a document, creating a PDF fillable form, or collaborating with colleagues.
Thank you for reading this post, don't forget to subscribe!And the first step to learning to edit PDFs is choosing the appropriate Google PDF editor. With a feature-packed tool like LuminPDF, you will have no problems understanding and following the steps in this article.
But before you start learning to edit PDFs, you should understand why you need this knowledge.
Why do we need to edit PDFs?
Ever been in a situation where you wanted to highlight points in a document or convert an online PDF to editable PDF but couldn’t? You aren’t alone; many people have had similar incidents.
A reliable PDF tool like Lumin PDF can handle those tasks without skipping a beat. And there are so many reasons to edit PDF apart from highlighting text.
Besides, you can delete words and whole sentences, correct a mistake before sending the file to a client, and even e-sign a digital contract. Besides, a PDF text editor makes merging documents or creating a PDF fillable form possible for researchers.
How to organize PDF pages like a pro
Organizing PDF pages shouldn’t be a hassle if you have a modern PDF editor. For instance, Lumin PDF lets you rotate, rearrange, delete and even extract PDF pages in simple steps.
Rotate a PDF
Here are steps to rotate pages in your PDF file:
Method 1:
Import the PDF file on LuminPDF.
Switch to the “Grid” view.
Place your cursor on the page you want to rotate.
Wait for a ‘half-circle’ icon to come up.
Choose the direction you want the page to rotate.
Method 2:
Open the LuminPDF web app.
Add your PDF file from your computer or Google Drive.
Tap “View Pages”.
Check the sidebar for editing options.
Rotate the pages by either using commas to separate the page numbers or entering a range.
Note: The option you choose should depend on the device you are using. Use the second method if you are working with older, slower systems, and the first one if your PC or MacBook is more powerful.
Rearrange PDF Pages
With the “Page Manipulation” function, you can easily change the orders in which the pages appear.
Click on the sidebar present in most PDF editors.
Click on the “Move Page” button.
Select the page you want to rearrange.
Click “Move” and enter the page number you want to move it to.
Extracting pages from PDF
You can extract PDF pages with the best PDF editor android and iOS-compatible editor online.
The “Extract Page” feature allows you to extract pages without tampering with the rest of the document.
Open the Lumin PDF web app on your browser.
Click on “Split/ Extract”.
Use commas (,) or dashes (-) to select the pages to want to extract.
Click “Extract”.
How to merge and split PDF files
By merging PDF files, you make them accessible and reduce the number of clicks users require to view the contents of documents. You can also split a PDF into several parts to study in their unitary forms.
When splitting a PDF file, you should:
Upload it on the PDF editing software.
Click “Page Manipulation” or “Edit Page”.
Delete the unwanted pages.
Download the finished version.
To merge PDF files:
Upload the files to the PDF Editor or drag and drop them.
Scroll to the “Page Manipulation” option.
Click on “Merge PDF”.
Voila! Your previously separate PDFs become one document.
This function is handy for people working with financial statements and other similar files that connect many documents.
How to edit and add text to PDFs
When you want to edit PDF file online, look for a tool that integrates cloud storage like Google Drive or Dropbox. This integration will reduce the number of actions you will take to tweak and update your PDF files.
Most PDF editors simplify the process of editing text in PDFs. You often just need to:
Upload the PDF on the app or online tool.
Switch to “Edit Mode,” and the toolbar will emerge.
Click on “Text Editor” and hover to the text you want to edit.
Highlight the text and replace it with your chosen text or delete the text.
Hit the “X” button when you finish making changes to close the text editor.
How to highlight and annotate PDF files
PDF annotation features will let you digitally markup documents. Since these features are available on most PDF editors, you can use your browser to highlight, add texts, and make similar changes to any PDF.
How to highlight PDFs
Open the PDF in LuminPDF.
Tap the “Text” icon.
Right-click to tweak the thickness, color, and font.
Open a text box.
Draw a box around where you want to make your highlight
Highlighting texts is necessary to keep track of what you are reading or draw your attention to details when revisiting a document.
Adding comments to PDFs
Commenting on PDFs is helpful when commenting on a document that others have access to. If you are viewing a PDF file on LuminPDF and want to comment on a PDF file for others with access to it, you should:
Select the three dots to show you more options.
Click “Commenting”.
Choose a color and legible font for your comment to display.
Confirm the selection.
Hover to where you want to leave your comment.
Type your ideas into the text box and save the changes.
How to Markup a PDF
Markups are easy to add to PDFs with feature-packed editors. You need moderate drawing skills and a simple guide like this one to learn to markup PDF documents.
When you want to draw on a PDF file, you should:
Access the LuminPDF toolbar.
Click the “Drawing” button.
Define the thickness, pencil opacity, and color of your digital pencil.
Confirm your selections and draw on the document.
How to Edit PDFs on your iPhone or Android device
Some people believe you should always use a desktop or laptop than edit PDF on phone. While they have reasonable points, technology is at a point where you can edit PDF on android phone and iPhone devices with nearly the same efficiency.
Using the best PDF editor for android — Lumin PDF, simply:
Upload the PDF file from your phone storage.
Go to the toolbar on your PDF editor android and select an action.
Split or merge cells, highlight, add text, delete pages, etc. with similar processes as the desktop versions.
Save changes and confirm.
Fortunately, the steps on how to edit PDF file on Android phone are similar to those for people looking to edit PDF on iPhone. So no matter your device, you can rest assured of comparably smooth experiences while editing PDFs.
Conclusion
Editing PDF files today is almost impossible without a fast and user-friendly editor. The highest-ranked editors out there will edit PDF document, serve as a reliable PDF maker and help you make PDF fillable for research and polls.
But you need to understand how to use the features available on those tools. Use this article as the all-inclusive guide for anyone learning to edit PDF files.
