How to Completely Uninstall Apps on Your Mac
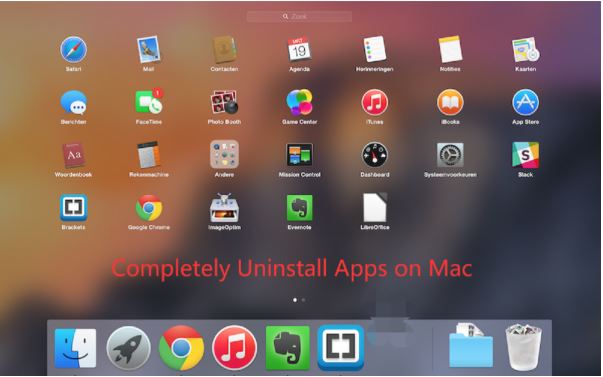
Did you know that it is not that simple to uninstall apps on your Mac? For some users, it’s pretty easy, but most often than not they are doing the process incorrectly, we will guide you on how to uninstall apps on your Mac the right way.
Thank you for reading this post, don't forget to subscribe!When you just delete an app on your Mac you might no longer see it on your Mac, and you might think that you already got rid of that app, but its data is still on your Mac sitting somewhere inside your storage.
Since apps record all of the activity that you did on that app while it is installed it stores a lot of files and data such as login and log out history, images, videos, contacts and many more.
Part 1: Why Do You Need to Uninstall Apps
By deleting some applications especially if you have downloaded a suspicious app that has a lot of adware and maybe a threat on your Mac does not save you completely from a possible risk
It is not enough that you are no longer seeing the icon of that app on your desktop.
Every time that you install an app, it creates its own folder on your internal storage it is where it saves all of the information and actions that you did on that app and it is taking space on your hard drive and in the long run it can affect the speed of your Mac.
Also, you need to uninstall apps that you are no longer using because when an app has been discontinued by its developer its security updates will be gone as well, this might be a gateway of those hackers to get into your Mac.
Reasons Why Users Uninstall Apps
There might be a lot of factors why people discontinue using an app, prior an app is developed the process of creating it is very tedious for the developers since there is a high competency in the market.
Who would not want an app that is for free right? So, in order to generate some money from an app, it should be famous and should have a lot of users and positive feedbacks and developers will benefit from it thru ads or upgrades. Here are some reasons why people stop using an app.
Not User Friendly
People nowadays prefer to have lesser complications and want to have things done the easiest way. If a user finds the app hard to navigate it could be a reason to uninstall it and look for a different app with the same feature.
Frequent Notification
It is always good to be notified about everything, but there are notifications that are not too important and who would want to have a notification pop-out all the time and make sounds on your Mac every now and then right?
Asking for a lot of Information
Another thing that a user will be turned off using an app if through the registration process it is asking for a lot of personal information like asking for the social media account to be linked and the number one trigger is asking for financial information or card information.
Lots of Buggs
If an app is frequently crashing, it has a lot of lag times and glitches can be really frustrating for the user.
Part 2: How to Uninstall Apps on your Mac Manually
Uninstalling or Deleting apps is pretty easy, though there are some ways on how to uninstall an app and also the right way to eliminate them including its files and data
Uninstalling Applications in Mac OS X in a Classic Process
Method 1:
- Go to Finder > Select Applications > Select the App that you want to uninstall
- Drag the App icon to Trash or Point your cursor on the icon then Right-Click > Select Move to Trash on the list
- Go to Trash > Right-Click on the icon of Trash > Select Empty Trash
Method 2:
Alternatively, you can Select Application Icon then Press on Command + Delete keys to put into Trash > then Empty the Trash.
Uninstalling Applications from the App Store via Launchpad
If you have Mac OS than is Lion and Mountain Lion and latest it has an easy way to uninstall an app, this can be used if the application is installed from the App Store.
Though please note that it will not work if you downloaded it from the web or other sources.
Method 1:
- Select Launchpad on your Dock
- Click on the App icon for a couple of seconds, and once the icon moves > Select the “x” button at the top-right of the icon
- A pop-up box will appear asking for confirmation if you would like to delete the app > Select Delete
Method 2: You can simply Drag the Application icon to Trash to uninstall > Empty Trash
Remember like what we have mentioned above that uninstalling only the app itself does not guarantee you that its related files are deleted as well, so you may need to delete those separately once you are finished uninstalling the app.
Removing App Related Files, Cache and Stored Data
Locating the files related to the app that you uninstall can be a little difficult. Here are the steps on how you could find and delete them.
- Open your Library Folder (If you are using Mac OS X 10.6 it is hidden)
- Launch Finder > On the Menu bar at the Top Select Go > If Menu shows Press Option + Alt Keys
- Select Library on the options > Browse on the folders then look for the App that has been uninstalled
- By using Finder launch the Application Support Directory > Search for the Folder with the App data
Part 3: Easiest Way to Uninstall Apps on Mac Automatically
If you have tried the process above most likely you noticed that it is lengthy, and you have to make sure to yourself that its related folders and data are deleted as well.
Using a third-party application like iMyMac Mac Cleaner can save you time and effort.
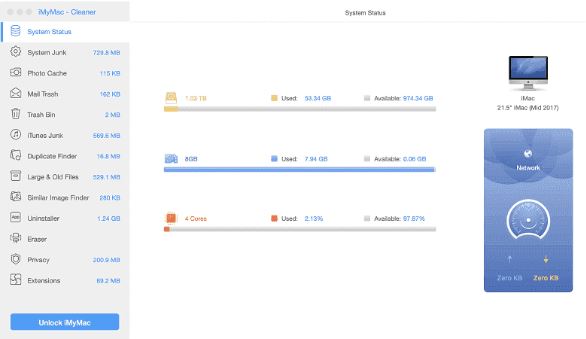
The Benefits of using iMyMac Mac Cleaner
- Scan your Mac quickly for the apps
- It can sort files for you since it will display the scanned results by date and size
- Uninstall an app together with its associated files, such as software caches, App Preferences and more
- You have full control by letting you preview the files prior to removing it
- It allows you to clean up multiple browsers history, cache, extensions and add-ons like Safari, Chrome or Firefox in just a few clicks
- You will have free Mac cleaner with 500MB, you can try to perform a deep clean on your Mac and experience its outstanding performance
How to Use iMyMac Mac Cleaner to Uninstall Apps
- Download and Launch iMyMac Mac Cleaner from www.imymac.com
- On the left side of the categories > Select Uninstaller > Click on the Scan icon on the page
- Allow for the tool to scan your Mac for a couple of seconds then it will show you the list of the applications that you have
- The list of your apps will be shown on the left side> Browse through the list > Select the App that you want to uninstall
- Once you click on the radio button on the left side of the app, it will show you the app icon and its related files on the right side of the screen
- Select the Clean button at the bottom right side of the page
- A pop-up confirmation box will display > Click Confirm
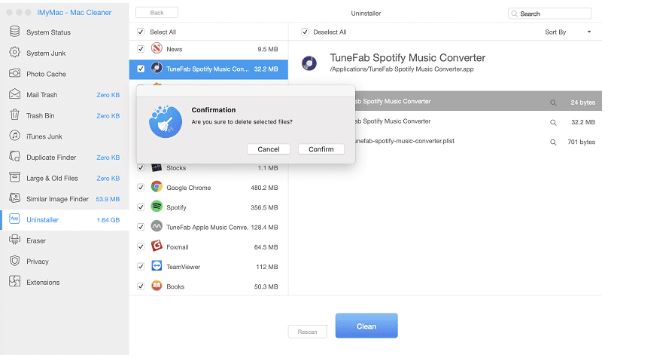
Bonus Tip: Deep-Clean your Mac using iMyMac Mac Cleaner
Aside from the uninstaller, there are a lot more features of iMyMac Mac Cleaner that you can take advantage of and utilize, you can get rid of your large and old files that are taking up some space on your storage.
By performing a deep-clean it will also help you optimize the performance of your Mac, just in case that you are experiencing some lag times you will see its improvement once you have tried cleaning up using iMyMac Mac Cleaner.
The steps are similar when you use the Uninstaller feature, you can remove System Junk, Mail Junks and iTunes Junks.
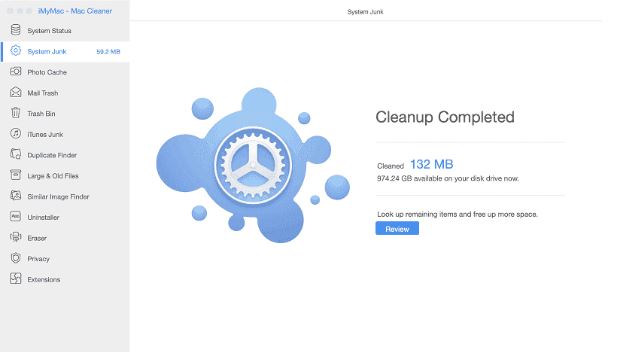
Part 4: Conclusion
It is good that aside from learning on how to uninstall apps on Mac, you have also learned about how to clean up your Mac to get more space with iMyMac Mac Cleaner. Then you must own a new Mac again!
By following the steps outlined above you are not just doing the right thing but also cleaning up some space on your Mac since if your storage is packed with unnecessary things like the related files of a removed application it can slow down the performance of your Mac.
Also, rather than doing everything manually and going through a series of processes there are new apps like iMyMac Mac Cleaner that will help you save time, effort and also can do you a favor of cleaning other stuff than uninstalling apps.
