How to View, Move, Copy file:///sdcard/ Files on Android 2023?

SD cards have several benefits and are available with different storage capacities. These SD cards are really convenient and easy to use for storing your important data. The file:///sdcard/ path is stored in the internal storage of your Android gadget. Many of us store a lot of things on SD Cards but don’t know how to scroll through them using Android devices.
Thank you for reading this post, don't forget to subscribe!The SD card path on Android devices looks something like File:///sdcard. But you can’t delete or modify anything there. The entire folder is on View mode only. You can only see the content like files and images stored therein. You should always insert a high-storage SD card into your Android device. If storage space is less but the content size is too high, it can corrupt the content.
What is File:///sdcard/?
Well, this path file:///sdcard/ is used by one to view all the data and files present in his Android phone normally. An SD card or secure digital card is simply a card that can be removed easily. The SD card generally has a very simple concept of reading and writing the data. This data can be in small or large quantities on your device.
First, the SD cards were available with limited storage but due to evolution in the industry of electronics, the limitation has been increased. That means now SD cards are available with a maximum storage space of 2 TB which is really great! So let’s explore more.
How Does File:///sdcard/ Function?
If you are using an SD card on your PC or Laptop, you can easily connect the same to your device using a card reader. But when you wish to use an SD card on Android Smartphones or other devices, you must insert the card into the right slot. A pre-installed file manager will help you see the total content saved on your device, including those that are stored in its internal storage and the ones that are stored in the card.
In case, your file manager doesn’t show the content stored in the SD card, you need to install an external file manager app available on the Google play store. You can download and install the Files App available on the Android store. Once you install the app, you can start seeing the files that are saved on your SD card.
[Read more: How to Encrypt or Decrypt an SD Card?]
How To Download Files App Online On Android Play Store?
- Go to Google or Android Play Store.
- Tap the search button and type “Files App”
- Once it appears on your screen, press download and install it.
- After a couple of minutes push ‘Open’
- Now Files app will be launched.
- Select the browse button to choose “SD Card.”
- Click SD Card and that’s it.
- All saved files and images will appear on your screen.
How to Browse Files on an SD card Without a File Manager?
File manager is very essential for phones generally. Well, what is it? It’s an application that is used to check and see all files and documents that you have stored before. Well, we know it’s a very popular application that is well-known among people. But what if some of the files are not seen in the photo gallery? Don’t worry we will solve this issue within minutes! So to browse files on an SD card without a file manager you have to follow such below steps –
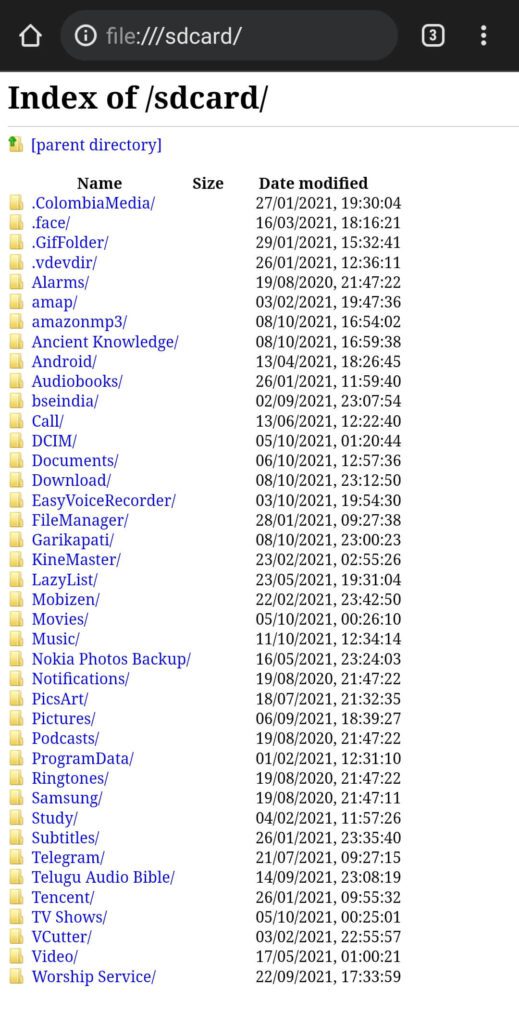
- As a first step, first, you should open Google Chrome. You can open another browser as well on the device.
- After you open the browser you have to type ‘file: ///sdcard/’.
- Now you will see the directory structure. Now go to the folder which has your data and files.
There are many options as well for opening the files on your browser through which you can browse your files of mp3, images, data and many other documents. We have mentioned here the best and easiest way.
How to Use the Documents to Display in the File:///sdcard/?
To do this easy task you have to follow some easy steps.
- So to see the files that are stored in a file: ///SD Card, first, you have to visit the memory section of your device. Obviously, there you will get to see two sections (Internal Storage and SD Card), choose SD card now.
- After going to the SD Card section, you have to choose your desired folders. There will be the same folder name like images, documents, and downloads, so it’s up to you which folder you want to see.
Apart from that if you want to transfer the files then you can do it easily.
How to View Hidden Files on File:///sdcard/?
To view hidden files, there are some ways. Among them, we have included only two ways that would be very helpful for you.
Method 1 :
You can change the settings in file explorer to view hidden files. Let’s see the steps below-
- First, insert the SD card for starting the process.
- Now you have to open Windows Explorer. See the tool. Go for folder options > View Tab
- Now select the option of ‘Show hidden files, folders & drives’.
- At the end click ‘OK’.
So this is the first way to do this process. We hope you had relevant information which helped you in some way.
Method 2 :
By using Google Chrome on can also see the hidden files as well, so let’s see the steps below-
- As usual, first, take an SD card and connect it to your device.
- And after that open Google Chrome.
- Now you will see the address bar, right? There please type- “file:///x:”and press the button ‘enter’ .where x is written in the SD card’s drive letter.
- Here you are done with the steps, now you will get to see all SD card indexes files.
How do I view photos and videos from my File:///sdcard/DCIM/camera?
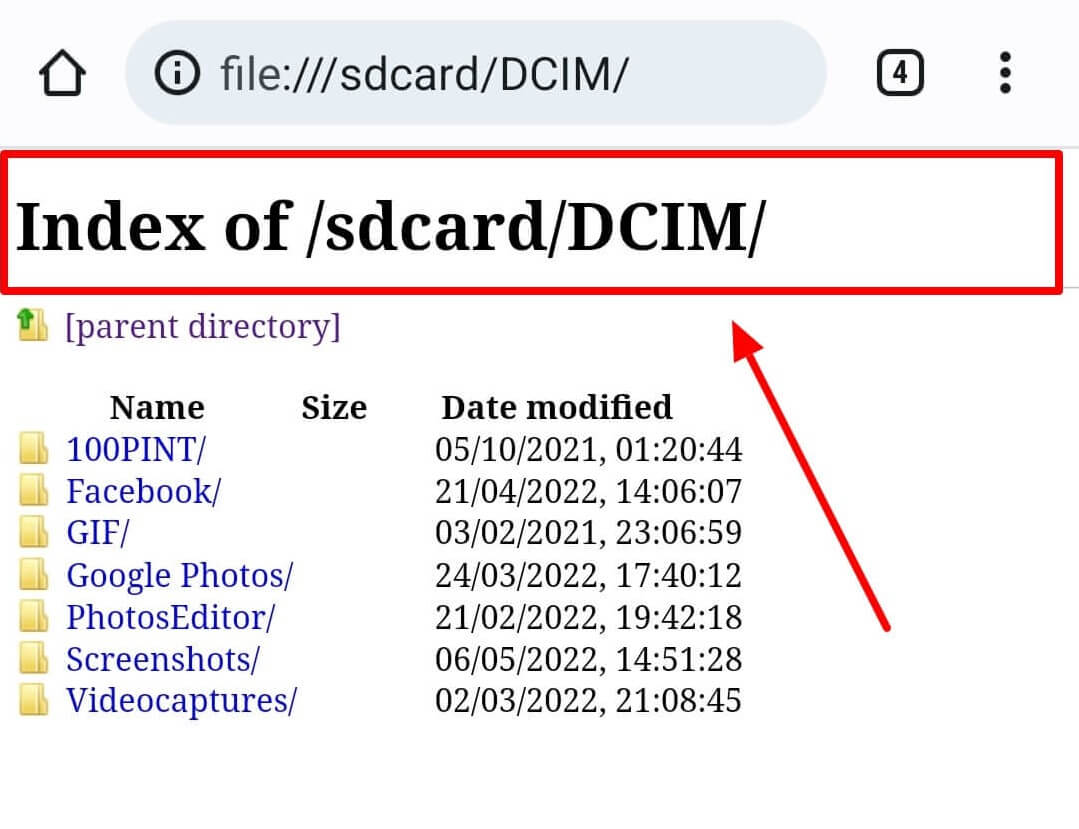
- The SD card reader can be used to transfer photo or video data to a computer for viewing.
- The USB cable can be used to connect the camera to a computer for viewing purposes.
- You may also download the photo or video files to your phone and see them in the app under “Local Album” by going to Album in the mobile app.
How to Move or Copy Files from Internal Storage to File:///sdcard/?
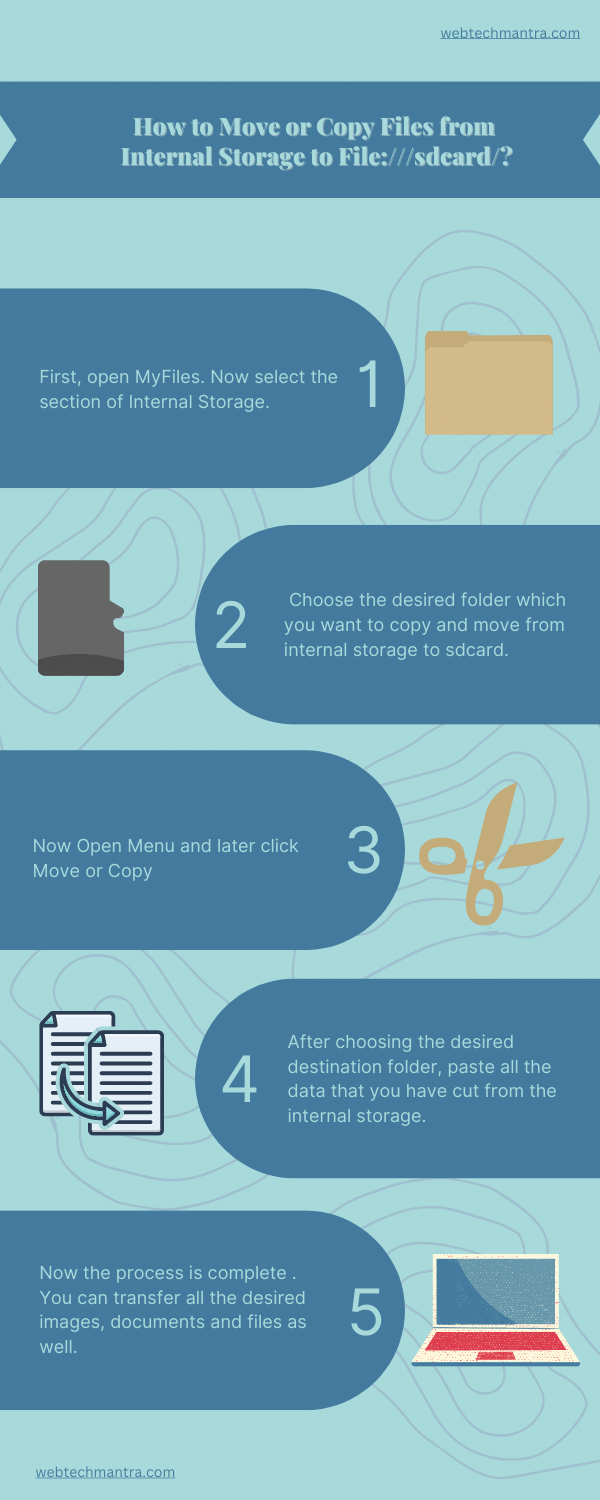
So let’s see ‘How to Use file:///sdcard/ to move or copy files on the SD card?’ and its steps for it. Well, we would like to tell you guys that before proceeding ahead, the first one should trace the file that is to be moved and copied. Later follow the steps for the further action
- First, open MyFiles.
- Now select the section of Internal Storage.
- Choose the desired folder which you want to copy and move from internal storage to file:///sdcard/.
- After that, click Menu and later click to edit.
- Choose the desired files.
- After choosing the desired files, move the cursor to the SD Card
- There you have to make a folder for that
- Now paste all the data inside your created folder that you have cut from the internal storage.
Well, the process is complete now. Now you can transfer all the desired images, documents and files as well.
[Read more: What is content://com.android.browser.home/?]
How to Add Contacts to File:///sdcard/
We can assist you if you also want to move your contacts to the SD card. But since your Google Account is more dependable and accessible, you should save them there instead. If you back up your contacts to both your Google Account and SD card, it’s not too bad. Here’s how to move your contacts from your Android phone to the SD card. Your device’s procedure may be different, but you’ll understand it.
- Start your phone’s Contacts app.
- In the upper right corner, click or tap the menu button or cog icon.
- Contacts can be imported or exported.
- To export contacts to a.vcf file, first choose Export contacts.
- Your file manager will open as a result. selecting the destination for the transfer on your SD card, contacts. The file could be renamed, then tap
Basically, that is how you transfer files from the internal storage to an SD card. To avoid touching stories, make sure you’re using a high-quality SD card.
How to Transfer SD Card Content from Android Phone to PC?
The above method may not work when you wish to transfer your SD card content to a PC using an Android handset. In such a case, you need to install a highly effective Android data manager, AirDroid.
Once you integrate your AirDroid into your PC, you can see your SD card’s content and view/copy them. AirDroid will also help you edit/ modify SD card content without any fuss. Using AirDroid , you can even transfer files from your iOS handset to Android devices. AirDroid is available free of cost on Android Play Store.
[Read more: What Is Content://com.avast.android.mobilesecurity/temporarynotifications ]
Five Steps to Using AirDroid
- Download and Install AirDroid from Play Store.
- Connect your PC to an AirDroid phone using Wi-Fi, Bluetooth, or a USB Cable.
- Go to Device Manager.
- Click on ‘Files’. Now, you can navigate through your stored content.
- That’s it. You can edit/ delete/ transfer files as and when necessary.
How to Fix File SDCard Undetected Issue?
If your SD card doesn’t appear in Files by Google:
- Tap Settings on your smartphone.
- Tap Storage, then File Manager.
- Ensure that your SD card is detected.
Next, if it is not detected, Remove and re-insert the SD card.
And, if your SD Card is recognised in Settings but not in Files, then sometimes Google might format the SD card as internal storage. You should format your SD card to be used as portable storage, as advised.
How to Move Apps to an SD card?
Well here comes our next heading under the title of ‘How to use file: ///sdcard/ to move or copy files on SD card?’ where we will know the steps to move any app to the SD card-
- First, go to the Settings of the application.
- Now choose the apps
- After choosing the desired app you should select storage.
- Later you will get to see a changeable option. It means you have to change the direction of it to the SD card.
If you want to take that app again to the previous place then you can do it easily. You just have to follow the above process for that too.
How to Set Default Camera Storage to the SD Card Using File: ///sdcard/DCIM?
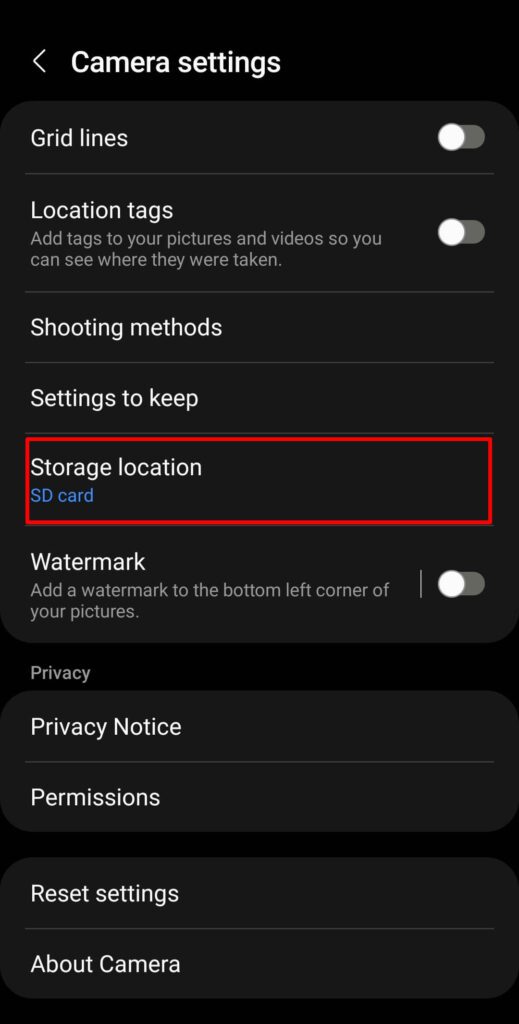
So here comes our next heading where we will know the steps to set default camera storage to the SD card on your Android phone.
- First, open the camera of your Android device
- Touch the gear icon now
- You will reach the camera settings where you have to go for the option “Storage Location“.
- Now after choosing the above option, choose the SD card.
- The storage location is now an SD card. (file://sdcard)
So these are the steps that are very easy to follow. Apart from that, whenever you click a picture or make videos, everything will be saved there. Well, after going through the above informative headings under the title of ‘how to use file: ///sdcard/ to move or copy files on SD card?’, now you must have got some idea about this topic related to file://sdcard. So let’s move to the last heading of this title.
How to Move WhatsApp Media to SD Card Using file:///sdcard/ whatsapp?

Well, we know that it’s not possible to keep all data for long on the internal storage which is why you are finding a way to move WhatsApp media to an SD card! Maybe there could be another reason as well so how to do it?
ES File Explorer
Yes, with a file explorer app, you can accomplish this simple task. Well, you must be thinking, how to do it? Don’t worry because this is a free Android application. You can move files easily with this application.
So before proceeding to the main steps, be sure about the storage of the location where the files are about to be moved. Whether the storage is enough for those files or not. Let’s start with the steps below-
- First, launch this application on your Android to move WhatsApp media to an SD card.
- After that, open the ES file explorer.
- Now go to the device SD card section
- After that click for the internal storage to see the all WhatsApp folder.
- Here, you will see all your data on WhatsApp
- Just select them and go for the “Copy” option.
- If you don’t want to copy or want to move the files then you can go for the option “Move to” for that
- Now, go inside the SD card to choose the location. After selecting the desired location, you are free to transfer all the selected files or folders to the SD card storage.
Well, as a suggestion we request you not to cut the WhatsApp application because this won’t work properly maybe.
Way to View SD Card Files on Android with Google Files App?
Most Android smartphones come with a built-in file manager application that allows users to access files stored on their device’s storage, file sdcard gallery and SD card. If you cannot find this app you can consider using Googles Files app which’s available, for download from the Google Play Store. Here’s what you need to do;
1. Open the Google Play Store and search for “Files by Google.” Install the app.
2. Once installed open the Files app from your phone’s application drawer. Initially, you’ll be directed to the Clean tab. Sd card files are not located there. Tap on “Browse”, at the bottom of the screen.
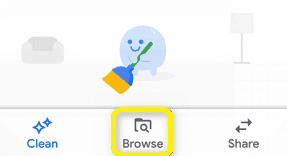
3. Scroll down through the list until you locate your SD card and tap on it to access its folders and files.
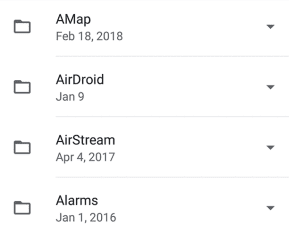
Remember there are file ///sd card/ manager apps that can also help you access SD card files on an Android device.
Way to View SD Card Files on Android without USB Cable?
For viewing and transferring SD card files to your computer, consider using the efficient Android data manager AnyDroid.
With AnyDroid, you can effortlessly access your SD card on your computer without a USB. connection. File manager sd cards manage, play, and copy files between your Android phone’s SD card and your Windows PC or Mac. Noteworthy features include:
Import and export type file:///sdcard/ between the Android phone’s SD card and computer.
Directly transfer files from iOS devices/iTunes/iCloud to Android.
Swift file transfers; e.g., 3000 songs in 5 minutes.
For a comprehensive solution beyond file viewing, AnyDroid fits the bill. Follow these steps to view the Sandisk memory card on Android:
1. Launch AnyDroid on your computer.
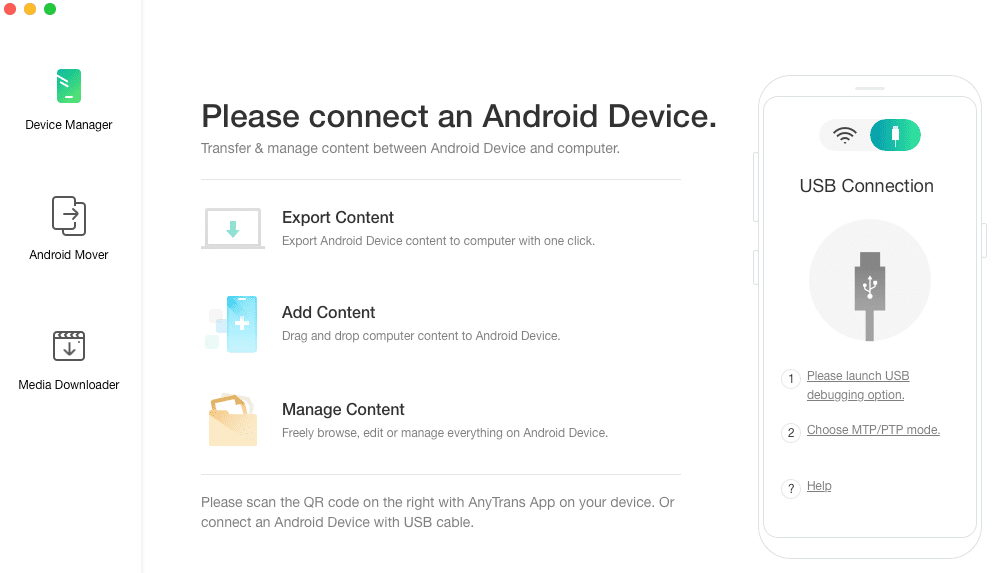
2. Connect your Android phone via USB or Wi-Fi.
3. In Device Manager, click “file sdcard open” to access your device’s file:///sdcard/.
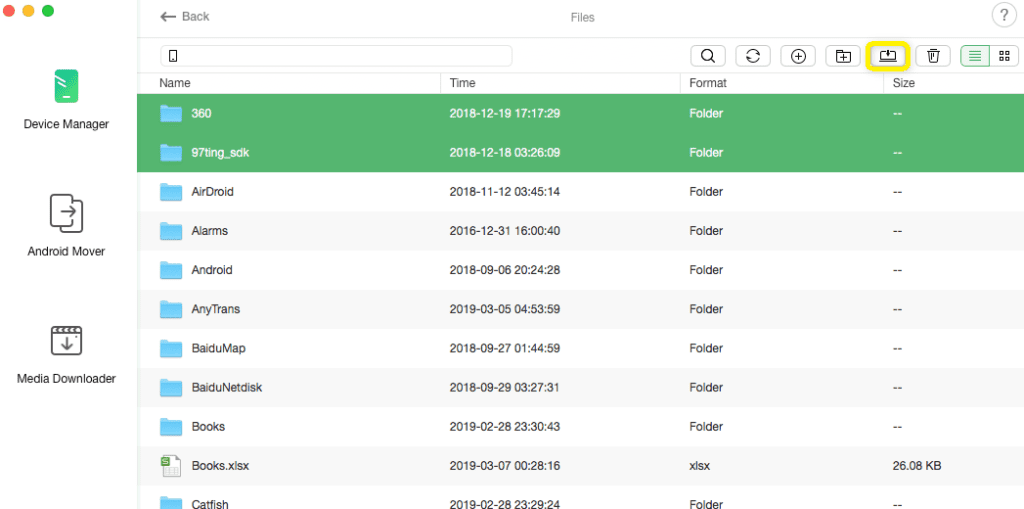
4. Explore and manage your files, even transfer them to your computer using the “Send to PC” option.
Should your SD card not be recognized, ensure proper insertion to your device as loose insertion can hinder recognition.
The Conclusion of file:///sdcard/
Both AirDroid and Files App is easy and quick to download. Within five to 10 minutes, these apps will help you transfer your data from your Android phone to your PC. Sometimes, you may receive an error message as these apps may not be able to recognize your SD card. Simply re-insert the SD card into its appropriate slot and it will start working.
File:///sdcard/ FAQs (Frequently Asked Questions)
SD cards are available with various storage capacities like 32/64/128/256 GB capacity. Exactly near the SIM card slot, there is a separate slot for the SD card (Memory Card). You must insert the card into that slot only.
Your SD card should be inserted into an SD card reader, which you should then USB-connect to your computer. Launch the program. The attached Android SD card is included in the list of drives the software displays by default under the Logical Drive section.
A read-and-write error is one of the reasons why you can’t transfer files to an SD card. Setting your phone camera to save the photos and movies it takes directly to the SD card is one approach to determining if this issue is the cause of your inability to move data to the SD card.
